-
Table of Contents
The ultimate guide to deploying your Node.js app on AWS EC2.
Introduction
Deploying your Node.js app on AWS EC2 can be a complex process if you are not familiar with the platform. However, with a comprehensive step-by-step guide, you can easily navigate through the deployment process. In this guide, we will walk you through the necessary steps to deploy your Node.js app on AWS EC2, ensuring a smooth and successful deployment.
Setting up an AWS EC2 Instance for Node.js App Deployment
Deploying Your Node.js App on AWS EC2: A Comprehensive Step-by-Step Guide
Setting up an AWS EC2 Instance for Node.js App Deployment
When it comes to deploying your Node.js app, Amazon Web Services (AWS) EC2 offers a reliable and scalable solution. In this comprehensive step-by-step guide, we will walk you through the process of setting up an AWS EC2 instance for your Node.js app deployment.
First and foremost, you will need an AWS account. If you don’t have one already, head over to the AWS website and sign up for an account. Once you have your account set up, log in to the AWS Management Console.
Once you’re logged in, navigate to the EC2 service. Here, you will find a dashboard with various options and settings. To get started, click on the “Launch Instance” button.
Next, you will be prompted to choose an Amazon Machine Image (AMI). An AMI is a pre-configured template that contains the software configuration required to launch an instance. For Node.js app deployment, it is recommended to choose an AMI that supports the desired version of Node.js.
After selecting the AMI, you will need to choose an instance type. The instance type determines the hardware of the host computer used for your instance. For most Node.js apps, a general-purpose instance type should suffice. However, if your app requires more resources, you can opt for a larger instance type.
Once you have chosen the instance type, you will be prompted to configure the instance details. Here, you can specify the number of instances you want to launch, network settings, and other options. For simplicity, we will stick with the default settings for now.
Next, you will need to configure the storage for your instance. By default, AWS EC2 provides you with an Elastic Block Store (EBS) volume. You can choose the size and type of the volume based on your app’s requirements. It is recommended to allocate enough storage to accommodate your app’s data and any additional dependencies.
After configuring the storage, you will need to add tags to your instance. Tags are key-value pairs that help you organize and identify your resources. You can add tags based on your app’s name, environment, or any other relevant information.
Once you have added the tags, you will need to configure the security group for your instance. A security group acts as a virtual firewall that controls the inbound and outbound traffic for your instance. You can specify the rules to allow or deny access to specific ports and IP addresses. For a Node.js app, you will typically need to allow inbound traffic on port 80 or any other port your app is configured to listen on.
Finally, review your instance configuration and click on the “Launch” button. You will be prompted to create a key pair, which is used to securely connect to your instance. You can either choose an existing key pair or create a new one. Make sure to download the private key file and keep it in a secure location.
Congratulations! You have successfully set up an AWS EC2 instance for your Node.js app deployment. In the next section of this guide, we will explore how to connect to your instance and deploy your Node.js app.
In conclusion, setting up an AWS EC2 instance for Node.js app deployment is a crucial step in the deployment process. By following the steps outlined in this guide, you can ensure a smooth and efficient deployment of your Node.js app on AWS EC2. Stay tuned for the next section, where we will dive into the deployment process itself.
Configuring and Securing Your Node.js App on AWS EC2
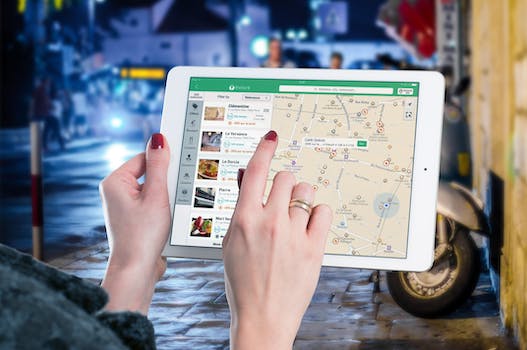
Configuring and Securing Your Node.js App on AWS EC2
Now that you have successfully launched your EC2 instance on AWS, it’s time to configure and secure your Node.js app. This step is crucial to ensure that your application runs smoothly and is protected from potential security threats. In this comprehensive step-by-step guide, we will walk you through the process of configuring and securing your Node.js app on AWS EC2.
1. Update and Install Dependencies
The first step is to update your EC2 instance and install any necessary dependencies. Connect to your instance using SSH and run the following commands:
“`
sudo apt-get update
sudo apt-get upgrade
“`
Next, install Node.js and npm by running the following command:
“`
sudo apt-get install nodejs npm
“`
2. Configure Firewall
To secure your Node.js app, you need to configure the firewall settings on your EC2 instance. AWS provides a built-in firewall called Security Groups. Go to the EC2 dashboard, select your instance, and click on the “Security” tab. Create a new security group and configure the inbound and outbound rules based on your application’s requirements. Make sure to allow incoming traffic on the port your Node.js app is running on (usually port 80 or 443 for HTTPS).
3. Set Up SSL Certificate
If you plan to use HTTPS for your Node.js app, you need to set up an SSL certificate. AWS provides a service called ACM (AWS Certificate Manager) that makes it easy to generate and manage SSL certificates. Go to the ACM dashboard, request a new certificate, and follow the instructions to validate your domain ownership. Once your certificate is issued, you can associate it with your EC2 instance.
4. Configure Domain Name
To access your Node.js app using a custom domain name, you need to configure DNS settings. If you registered your domain with AWS Route 53, go to the Route 53 dashboard and create a new record set for your domain. Point the record set to your EC2 instance’s public IP address or the associated Elastic IP. If you registered your domain with a different provider, you need to update the DNS settings accordingly.
5. Set Up Reverse Proxy
To improve performance and security, it’s recommended to set up a reverse proxy server like Nginx or Apache. Install Nginx by running the following command:
“`
sudo apt-get install nginx
“`
Configure Nginx to proxy requests to your Node.js app by creating a new server block in the Nginx configuration file. Restart Nginx to apply the changes.
6. Enable Logging and Monitoring
To monitor the performance and troubleshoot any issues with your Node.js app, enable logging and monitoring. AWS CloudWatch provides a comprehensive set of tools for monitoring your EC2 instances. Set up CloudWatch Logs to capture logs from your Node.js app and configure alarms to get notified of any critical events.
7. Implement Security Best Practices
Lastly, implement security best practices to protect your Node.js app from potential threats. Regularly update your dependencies and apply security patches. Use secure coding practices to prevent common vulnerabilities like SQL injection and cross-site scripting. Implement authentication and authorization mechanisms to control access to your app’s resources. Regularly backup your data to prevent data loss.
By following these steps, you can configure and secure your Node.js app on AWS EC2 effectively. Remember to regularly monitor and update your app to ensure it remains secure and performs optimally.
Scaling and Monitoring Your Node.js App on AWS EC2
Scaling and Monitoring Your Node.js App on AWS EC2
Once you have successfully deployed your Node.js app on AWS EC2, the next step is to ensure that it can handle increased traffic and monitor its performance. Scaling and monitoring are crucial aspects of running any application, and AWS EC2 provides several tools and services to help you achieve this.
Scaling your application is essential to accommodate growing user demand. AWS EC2 offers two main scaling options: vertical scaling and horizontal scaling. Vertical scaling involves increasing the size of your EC2 instance, while horizontal scaling involves adding more instances to your application.
Vertical scaling is relatively straightforward to implement on AWS EC2. You can easily upgrade your instance type to a larger one with more CPU, memory, and storage capacity. This can be done manually or automatically using AWS Auto Scaling. With Auto Scaling, you can define scaling policies based on metrics such as CPU utilization or network traffic, and EC2 will automatically adjust the number of instances in your application accordingly.
Horizontal scaling, on the other hand, requires a bit more configuration. To horizontally scale your Node.js app on AWS EC2, you can use a load balancer to distribute incoming traffic across multiple instances. AWS Elastic Load Balancer (ELB) is a fully managed load balancing service that automatically scales with your application’s traffic. ELB supports both Application Load Balancers (ALB) and Network Load Balancers (NLB), depending on your specific requirements.
To set up a load balancer, you need to create a target group and register your EC2 instances with it. The load balancer will then distribute incoming requests to the instances in the target group. You can also configure health checks to ensure that only healthy instances receive traffic. ELB integrates seamlessly with Auto Scaling, allowing you to automatically add or remove instances based on demand.
Monitoring your Node.js app on AWS EC2 is crucial to identify performance bottlenecks and ensure optimal operation. AWS CloudWatch is a monitoring and observability service that provides real-time insights into your application’s performance. CloudWatch collects and stores metrics, logs, and events from various AWS services, including EC2.
To monitor your Node.js app, you can leverage CloudWatch’s custom metrics and alarms. Custom metrics allow you to track specific application-level metrics, such as response time or error rate. You can publish these metrics to CloudWatch using the AWS SDK or CLI. Alarms, on the other hand, allow you to set thresholds and trigger actions based on metric values. For example, you can configure an alarm to notify you when the CPU utilization of your EC2 instances exceeds a certain threshold.
In addition to CloudWatch, you can also use AWS X-Ray for distributed tracing and performance analysis. X-Ray helps you understand how your application is performing and identify bottlenecks in your code. It provides a detailed view of requests as they travel through your application, allowing you to pinpoint issues and optimize performance.
In conclusion, scaling and monitoring your Node.js app on AWS EC2 is essential for ensuring its performance and availability. AWS provides a range of tools and services, such as Auto Scaling, Elastic Load Balancer, CloudWatch, and X-Ray, to help you achieve this. By leveraging these services, you can easily scale your application to handle increased traffic and gain valuable insights into its performance.
Q&A
1. What is AWS EC2?
AWS EC2 (Elastic Compute Cloud) is a web service provided by Amazon that allows users to rent virtual servers in the cloud to run their applications.
2. How can I deploy a Node.js app on AWS EC2?
To deploy a Node.js app on AWS EC2, you need to create an EC2 instance, install Node.js and any necessary dependencies, upload your app’s code, configure security groups and ports, and start your Node.js app on the EC2 instance.
3. Why should I deploy my Node.js app on AWS EC2?
Deploying your Node.js app on AWS EC2 offers benefits such as scalability, reliability, and flexibility. EC2 allows you to easily scale your app based on demand, provides high availability, and offers a wide range of configuration options to suit your specific needs.
Conclusion
In conclusion, deploying a Node.js app on AWS EC2 can be done by following a comprehensive step-by-step guide. This process involves setting up an EC2 instance, configuring security groups, installing Node.js and other dependencies, deploying the app code, and configuring the necessary environment variables. By following this guide, developers can successfully deploy their Node.js apps on AWS EC2 and take advantage of the scalability and flexibility offered by the AWS cloud platform.
